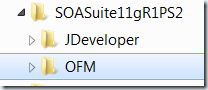When I first started to configure the SOA Suite, it was a bit … messy (I tried to manually migrate 10g on WLS).
Now the brand new 11gR1PS2 has been out for a couple of weeks, I wanted to install and test it on my W7 64 bits laptop.
But even if I found some documentation (post by Demed L’Her and the official documentation),
it wasn’t that easy to find a proper modus operandi for a 64 bits Windows platform.
On top of that, the latest patchset (PS) is not autonomous : you have to install the previous PS first.
1) Downloading
First step : get the required files !
Fortunately, you don’t need to download all the files composing the PS1 and the PS2.
- Download a 64 bits JDK from Sun
- Go to OTN and download the following products :
- Optional but recommended : SQL Developer.
2) Installing
2.1) JDK 64 Bits
First of all, we have to install the JDK 64 bits.
Wherever you want to install your JDK, it will install a part of your JDK in the directory “Program Files” (C:\Program Files\Java\jdk1.6.0_20)
Note : “Program Files (x86)” is for 32 bits software and “Program Files” is for 64 bits software.
2.2) JDeveloper & embedded WebLogic Server (64 bits)
To execute the installer in 64 bits, you have to specify the option “-D64”, such as : java –D64 –jar jdevstudio11113install.jar
Choose a proper middleware home. I advise you to chose a directory structure like this one :
As JDeveloper comes with its own version, it is important to prevent any conflict between both WLS versions (according to Demed L’Her).
As we downloaded the generic version of JDeveloper, there is no bundled JDK (which is pretty much what we wanted since we already installed one)
Therefore, the installer will ask you for a JDK location : chose the freshly installed one (normally located in C:\Program Files\Java) :
At the last screen, uncheck “Quickstart” and click “Done”.
EDIT Important note : I was a bit too optimistic to think it would allow JDev to run in a 64 bits mode. When I tried to start, it simply refuses to launch.
Then, I’m really sorry, but you will still have to install a 32 bits JDK to be able to run it. WebLogic Server will run in a 64 bits mode though.
To update the JVM location, edit the file JDEV_HOME\jdeveloper\jdev\bin\jdev.conf and update the field SetJavaHome
Then update it to get the SOA module.
Leave only “Oracle Fusion Middleware Products” checked.
Type “soa” in the search field, and check the “Oracle SOA Composite Editor”
Then the download starts.
Once the download is over, you are done with JDev.
2.3) WebLogic Server 64 bits
At that point, you may wonder why we are installing once again WebLogic Server, because as we saw it, it is bundled & normally installed with JDeveloper.
This question is legitimate. The WLS shipped with JDev is not “strong” enough : I mean, it is only a light version, designed to work mainly with ADF.
You will then not be able to use the SOA Suite on that version, that is why we must install the “real” one.
Using the generic installer, just type : java –D64 –jar wls1033_generic.jar
As detailed in the JDev installation step, it is better if you do not mix up the WLS versions, so create another middleware home, such as :
Then, just like for JDev, chose a proper JDK location.
At the last screen, uncheck “Quickstart” and click “Done”.
2.4) Database : Oracle XE
Just install the product. Nothing hard here.
Note that the principle of XE is to have only one instance (XE) but as many users (schemas) as you want.
Chose a password for sys & system (it’s the same for both) and be sure to remember it.
“manager” is a good development value as it is commonly used almost everywhere (even in production sometimes :p) : easy to remember.
Once you’ve installed the database, you’ll have two services installed (OracleXE & Oracle TNS Listener),
and an administration interface will be available on port 8080, at the address : http://localhost:8080/apex
You can use it to administer some parts of your database (user creation and so on, but unfortunately, no tablespace management …)
Update the numbers of processes
If you run the RCU (described in next section), you will see that the test for user SOAINFRA fails.
The reason comes from the number of processes which is, by default, not high enough.
We then need to execute this SQL instruction to fix that :
alter system set processes=200 scope=spfile
(SCOPE = SPFILE / MEMORY / BOTH) (SPFile has to be binary)
Oracle XE will not let you change the value of the parameter in memory, so you have to chose SPFILE and then restart your database.
After the restart, to confirm that your change has been taken into account, execute this instruction :
select value from v$parameter where name = 'processes'
It should return the value you defined, that is to say, 200.
Okay, now let’s create the schemas !
2.5) RCU (Repository Creation Utility)
There’s nothing to install from a software point of view : a wizard will just configure your database by creating the required users.
Unzip the file “ofm_rcu_win_11.1.1.3.0_disk1_1of1.zip” in a folder I will now refer to as “UNZIP_FOLDER”.
Note : For the SOA Suite to work, you are not forced to keep the RCU after the job is done : it is a one-shot configuration
Launch the file UNZIP_FOLDER\rcuHome\BIN\rcu.bat
Configure the access to your XE database :
You may have some warning about the encoding : no big deal, click ok (maybe twice) and then you will have this screen
Click “OK”. The RCU will now ask for a prefix. Usually, for a development environment, “DEV” fits :)
So that is the prefix we are going to define here.
Just select SOA & BPM Infrastructure and will check its dependency (MDS).
Then go forward : the RCU will handle the tablespaces & users for you
Note : If you were ever forced to drop some schema, know that you may have to execute this procedure to be able to get rid of the SOAINFRA schema.
BEGIN
DBMS_AQADM.DROP_QUEUE_TABLE('EDN_OAOO_DELIVERY_TABLE', FORCE => TRUE);
DBMS_AQADM.DROP_QUEUE_TABLE('EDN_EVENT_QUEUE_TABLE', FORCE => TRUE);
DBMS_AQADM.DROP_QUEUE_TABLE('IP_QTAB', FORCE => TRUE);
END;
A summary screen will show you the information you entered :
Click “Create”.
Normally, everything should go painlessly and at the end, another summary screen will show up :
Close the window and you’re done with the RCU.
2.6) SOA Suite PS1 (11.1.1.2)
So as I wrote it in the introduction, you’ll have to install the first patchset, then then second one.
- Unzip the file ofm_soa_generic_11.1.1.2.0_disk1_1of1
- Go in UNZIP_FOLDER\Disk1 and run setup.exe
- A DOS window will ask you to enter a JAVA_HOME
Enter the path to the JDK in “Program Files”
The DOS window will then vanish, and the Oracle Universal Installer will pop up :
Chose the WebLogic Home in which you installed WebLogic Server 64 bits ([…]\SOASuite11gR1PS2\OFM)
Make sure that the “Oracle Home” has the proper value.
Then click install on the next screen.
You should normally have in your MIDDLEWARE_HOME the following directory structure :
2.7) SOA Suite PS1 (11.1.1.3)
Now it’s done, we will upgrade our SOA Suite with the latest patchset.
In a word, it’s just like the PS1 : you first have to unzip the file “ofm_soa_generic_11.1.1.3.0_disk1_1of1.zip” and then execute the setup.exe in the directory “Disk1”.
You will be asked to enter the original directory in which you installed :
- your Oracle Middleware home (SOASuite11gR1PS2\OFM)
- your Oracle SOA Suite directory (Oracle_SOA)
And here you go again :)
But this time note the versions that are displayed : they’re all in 11.1.1.3.0.
Okay now’s everything is configured.
3) Checking
3.1) 64 bits installation
This part is optional : just to check that WLS was correctly installed in 64 bits, you can create a sample domain, start your server and check the following :
starting weblogic with Java version:
java version "1.6.0_20-ea"
Java(TM) SE Runtime Environment (build 1.6.0_20-ea-b02)
Java HotSpot(TM) 64-Bit Server VM (build 17.0-b12, mixed mode)
And :
<14 mai 2010 01 h 20 CEST> <Info> <WebLogicServer> <BEA-000377> <Starting WebLogic Server with Java HotSpot(TM) 64-Bit Server VM Version 17.0-b12 from Sun Microsystems Inc.>
You should also see some references to the native 64 libraries in the PATH :
[…] \server\native\win\x64 […]
3.2) SOA Suite PS2
Check that all the templates are available.
4) Conclusion
It is an official recommendation to install JDev in a directory and the SOA Suite in another, but I made a test in which I did override the WLS installed by JDev and it seemed to work.
Some stuff I found weird : in the “SOASuite11gR1PS2\OFM\wlserver_10.3\common\bin” directory when I run config.exe, I don’t have the same result as if I had run config.cmd …
config.exe gives me :
Whereas config.cmd gives me :
Got to check whether this a common behavior or not ! :)